
- Download Movies To Macbook Pro Model
- Watch Movies On Macbook Pro
- Can You Download Movies To Macbook Pro
- 3utools For Macbook Pro Download
The MacBook Pro, sometimes abbreviated as MBP, is a line of Macintosh portable computers introduced in January 2006 by Apple Inc. It is the high-end model of the MacBook family and is currently available in 13- and 15-inch screen sizes. A 17-inch version was available between April 2006 and June 2012. MacBook Pro runs the system of Mac OS, which is considered very suitable for multimedia editing and creating works, including DVD burning. For those who are not so familiar with burning DVD on MacBook Pro, today we will discuss how to burn a DVD on a MacBook Pro
Part 1: How to burn a data DVD on MacBook Pro
Hi I To are member of Amazon prime and with my membership I have prime video I also have a device called Apple TV that will work seamesly with all Apple products MacBook air laptop included that will allow me to download prime video you also get s. There must be a download button somewhere. These seems more Amazon than Apple, my area of pseudo expertise. I don’t think there is a prime video App in the Mac App Store or otherwise so it must be through your account portal.
There are two kinds of DVD you can burn on MacBook Pro, the first one is data disc, and the second one is playable movie disc. Let's talk about them one by one.
To burn he data disc, what you need to do is relatively simple. You can directly do it without a third-party program. Let's see how to burn a data disc on MacBook Pro.
Step 1: Insert a blank CD or DVD into your Mac's drive and a window appears as shown below.
Step 2: From the Action menu, select Open Finder, then click OK
Step 3: Open a new Finder window. The blank CD or DVD appears in the sidebar.
Step 4: Drag and drop files and folders onto the CD or DVD. Because you're copying the files and folders and not moving them from your hard disk to the CD or DVD, all of the icons appear as aliases.
Step 5: When you're ready to create the disc, click Burn as shown above. The window shown below appears.
Step 6: Enter a name for the CD or DVD in the Disc Name field.
Step 7: Click Burn. Your Mac burns the disc - you can monitor the progress by watching the status window, as shown below.
Part 2: How to burn a playable DVD on MacBook Pro
Besides to burn a data disc, which can only save data on the disc, you can also burn a playable movie disc which can be played on a real DVD or Blu-ray player automatically. Being different from burning a data disc, burning a playable movie disc on Mac requires a professional third party burning program. Today I recommend you Leawo DVD Creator for Mac for doing this.
DVD Creator
☉ Convert videos like MP4, AVI, MKV to DVD format fast.
☉ Create DVD-5, DVD-9 disc, folder or ISO image without quality loss.
☉ 1-click operation to create photo slideshows and burn to DVD.
☉ Easily editable effects, 2D to 3D conversion support.
☉ Built-in menu templates and edit disc menu with personal preferences.
Download Movies To Macbook Pro Model

Leawo DVD Creator for Mac is a professional DVD burning program that can burn your video in any format to not only a DVD disc, but also an ISO file or a DVD folder. It can burn your videos in a high speed and at the same time keep the original quality. It also enables you to make a menu for your DVD and edit your video before burning it. Let's take a look at how to burn a playable DVD on Mac with Leawo DVD Creator for Mac
Watch Movies On Macbook Pro
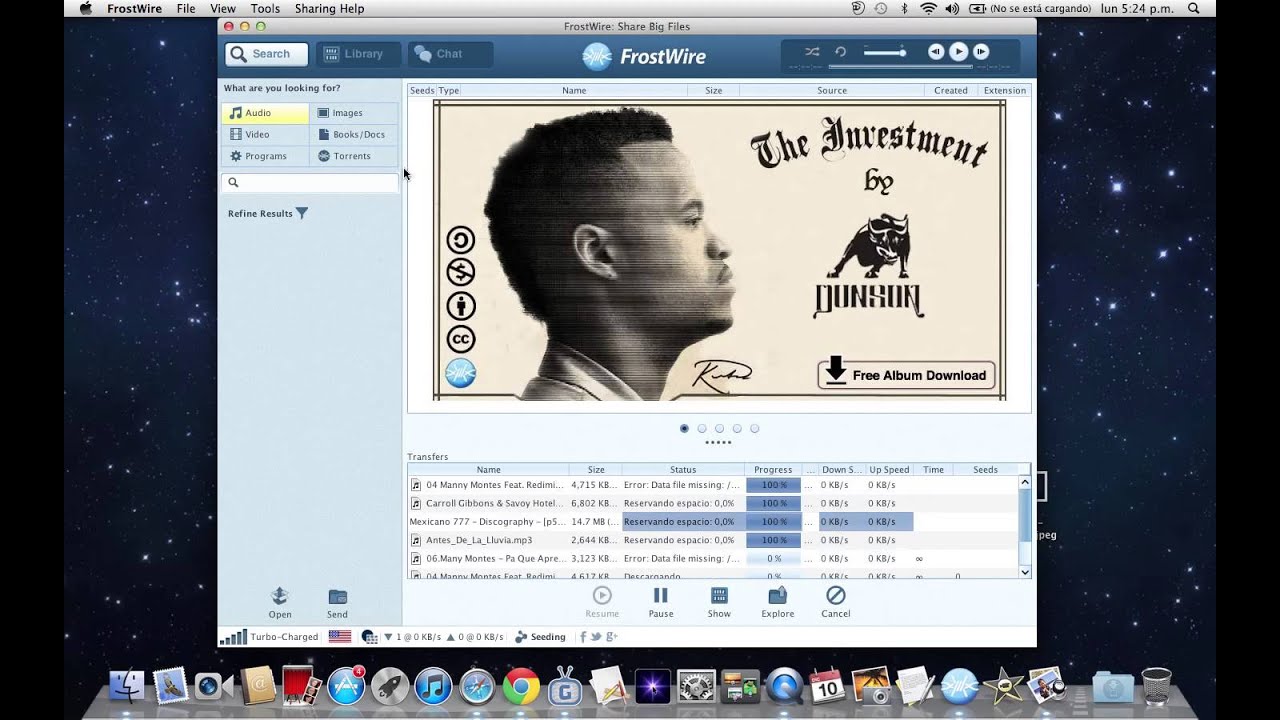
Step 1. Add videos to DVD creator. You can import video either by clicking the 'Add Video' button, or by directly dragging and dropping files to the program. After loading source video files, you could select subtitles and audio tracks from source videos, play back videos, etc. Set the output DVD disc type (DVD-5 or DVD-9), quality and aspect ratio (16:9 or 4:3) at the bottom.
Can You Download Movies To Macbook Pro
Step 2. Set disc menu. If you want to add disc menu to output DVD movie, you could choose from the right sidebar. Leawo DVD Creator offers you multiple preset disc menu templates in different themes like Standard, Business, Education, Childhood, Holiday, etc. Also, it allows you to DIY disc menu with your own images and audios. You could get instant preview of the menu you've selected. If you want no menu, just select 'No Menu' option on the right sidebar after you load source videos.
:max_bytes(150000):strip_icc()/netflixmore-5bb7f48f2c2540419903e8436f03f18b.jpg)
Step 3. DVD burning settings. After setting disc menu, click the big green 'Burn' button to call out the burning settings panel, on which you need to figure out Burn to, Disc Label, and Save to options.
Step 4 Burn video to DVD. After the burning settings, click the 'Burn' button on the popup burning settings panel to start burning videos to DVD. This DVD Creator would immediately start its work and finish it in a few minutes.
Part 3: The difference between the two methods
Now we have known the two methods to burn a DVD on MacBook Pro, you may have a question in your mind, what's the difference between the two methods?
3utools For Macbook Pro Download
To explain this question in an easy and understandable way, let me tell you this. Burning a data DVD is like moving your data from MacBook Pro to the disc, the disc saves the data for you, and the data can be accessed on other computers. However, the DVD player cannot recognize the data, not to mention playing it. To make your movie playable, you need to burn it as a playable movie disc, which is introduced in the second way. If you do that, then the disc can be recognized and played by a DVD or Blu-ray player, or it can be played on a computer that has a DVD player program installed in.