- Icloud Drive On Macbook Pro
- Download Icloud For Macbook Pro
- Macbook Pro Icloud Lock
- Remove Icloud From Macbook Pro
- Icloud Won Download Macbook Pro 13.3
ICloud Drive on my Mac (10.13.3) won't sync. My other devices perform perfectly, as does icloud.com. Any change made on one immediately propagates to the others. How to download all your iCloud photos to your Mac. As we said above, one of the benefits of using iCloud Photo Library is that it makes it possible to view all your photos on all of your devices.
For the best iCloud experience, make sure your device meets the minimum system requirements.
Use the latest version of macOS
Update to the latest version of macOS. Choose Apple menu > About This Mac > Software Update. If you’re using macOS Mojave or earlier, choose Apple menu > App Store. See if there’s an update available.
Sign in
Choose Apple menu > System Preferences, then click Apple ID. If you’re using macOS Mojave or earlier, click iCloud. Enter your Apple ID. When you sign in, iCloud is turned on automatically.
Check your iCloud settings
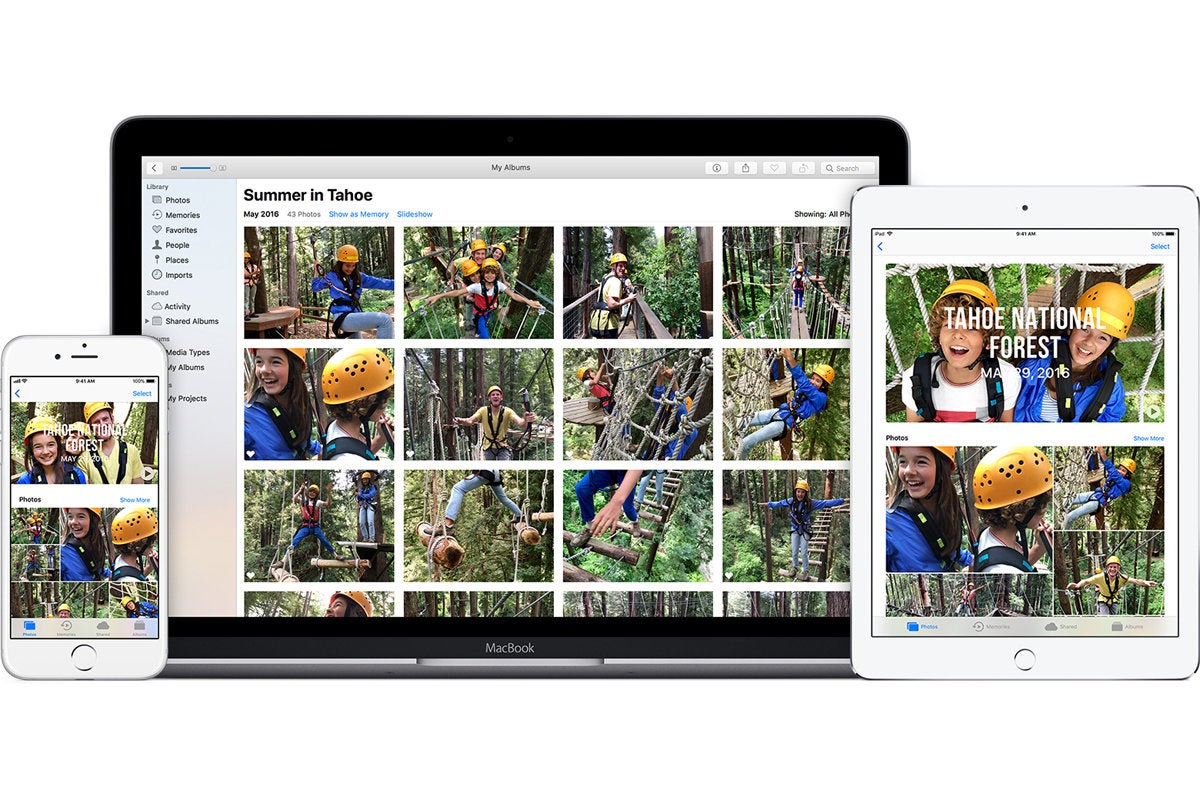
Choose Apple menu > System Preferences, then click Apple ID. If you’re using macOS Mojave or earlier, click iCloud. Choose the apps—like Notes, Photos, and iCloud Drive—that you want to use with iCloud.
Find the storage plan that’s right for you
One safe place for all your photos, files, and more
iCloud is a very effective assistant to help us back up iPhone data, and with iCloud Keychain technique, the backed up iPhone data will be 100% secure. What's more, iCloud backup files can be downloaded to your PC or Mac for direct local storage or for freeing up the limited 5GB memory through accessing iCloud.com or iCloud control panel. Besides, in the last part of this page, we will introduce an iCloud backup alternative to you, which is EaseUS MobiMover Free, the unique free iPhone data transfer to back up and transfer all your iPhone data to the computer with only one-click. If you need to back up iPhone or iPad next time, do try MobiMover as it never let you down!
How to download iCloud backup from iCloud.com
You can download any file you have backed up from iPhone, iPad or iPod touch to iCloud, including Photos, Notes, Reminders, Contacts, and Calendar. And it is totally free to download iCloud backup to PC/Mac.
1. Open a web browser on PC or Mac, type iCloud.com and go to the website.
Icloud Drive On Macbook Pro
2. Enter your Apple ID username and password to log in to the main page.
3. If you want to download iCloud backup photos, simply select the photos you want to download to PC/Mac, and click the download button on the top right corner on the screen.
4. Except for photos, if you want to download other iCloud backup files, like notes, reminders, contacts and calendar, you are only allowed to preview and copy the specific files as there is no download option for these categories.
5. Set the route to save downloaded iCloud backup photos.
How to download iCloud backup from iCloud control panel
Using iCloud control panel to download iCloud backup files is also a good choice. And the only requirement for the method is to download and install iCloud control panel to your computer.
1. Download and install iCloud control panel from Apple official website.
Download Icloud For Macbook Pro
2. Sign in with your Apple ID username and password.
3. Go to Settings, click iCloud and choose the category files you want to download to your computer.
4. Click download button after choosing certain files.
5. Check the downloaded files at iCloud Photos/Notes/Ringtone/Calendar folder.
Above two methods are for accessing and downloading iCloud backup from iCloud clients, we can also access iCloud backup on iPhone/iPad, Mac and Windows PC to view, delete iCloud backup or change the location, read the guidance carefully if you need.
Macbook Pro Icloud Lock
How to back up iPhone/iPad with MobiMover Free
Except for iTunes and iCloud backup, here comes the EaseUS MobiMover Free to back up and transfer the whole iPhone or iPad data to computer in a completely free way. Unlike iTunes and iCloud backup which can't be read and manage for the unknown codes, MobiMover enables you to view and manage the iPhone back up files easily. In summary, MobiMover supports four data transfer types: export iPhone data to computer, import files from computer to iPhone, copy data between two iOS devices, and custom transfer. For backing up iPhone data, we need to choose the model of transferring iPhone data to computer.
Step 1. Connect your iPhone/iPad to your PC with a USB cable. You need to tap 'Trust This Computer' on the device screen if a pop-up appears. StartEaseUS MobiMoverand select the 'Phone to PC' mode in the main interface. Now you can head to back up your connected iDevice data by clicking 'Next'.
Remove Icloud From Macbook Pro
Step 2. MobiMover enables you to back up everything from your iPhone/iPad to the PC in a readable way. Here, you can customize a location to keep the transferred data on your computer, otherwise, it will keep on your computer desktop by default. Choose the apps you want to back up and click 'Transfer'.
Icloud Won Download Macbook Pro 13.3
Step 3. MobiMover will work on transferring the selected files from iPhone/iPad to the designated place. When it completes, you can go to the path, find the backup folder and open it. If the exported data is saved as a .html file on your computer, you need to open it with a browser and view details on the web page.