Go to for more Tech News! Toast Titanium User Guide www.roxio.com 4 Project Categories (1) Project categories are laid out across the top of the screen. Content Area (2) This is the main area at the left side of the window. New to Toast 10 are functions for creating AVCHD archives from your high-def camcorder, so you can archive video for use later; and a tool for creating compilation DVDs from VIDEOTS folders.
NOTE: This Macintosh technique requires a Blu-ray Plug-in and BD-R or BD-RE Burner, both of which are sold separately. Without these, a Blu-ray Disc can not be created on a Mac.
As Apple moves ever farther from supporting optical media, creative pros still need the ability to create visually interesting menus and discs. After reading a recent article lamenting the demise of DVD and Blu-ray Disc software from both Apple and Adobe, Peter Weiler shared the following tutorial with me.
Larry
– – –
by: Peter Weiler, Diablo Valley Macintosh User Group
While Toast 10 has over two dozen menu style templates, it actually lends itself to just two layouts. These are based on the appearance of the menu buttons–either graphic or text. Most of the Toast menu styles make use of graphic buttons in boxes. The exceptions are Arabesque and Splash which produce text buttons without graphic boxes. Arabesque centers the text buttons and Splash left justifies them.
(Custom menu using graphic buttons.)
I prefer to use my own background images for menus, even though Toast 10 provides 25 of its own. The four clip Blu-ray menu above was created from video and images shot in Monterey, California.
(Custom menu using text buttons)
Here’s the same menu in text button format.
These are the steps to create it:

- Prepare your master ProRes 422 clips using the video editor of choice.
- Open Toast.
- Click the Video tab at the top.
- Select Blu-ray Video tab at the top left.
- Drag your ProRes 422 clip(s) into main window.
- Select and drag any clip up or down in this file list to rearrange the presentation order.
- Refine the Clip Titles
Select a ProRes clip and click the Edit button to the right of the clip name to open Text/Video dialog.
The clip’s title, date, and duration automatically appear in the three text fields.
NOTE: I changed the title to “Slideshow,” and erased the date and duration fields to prevent them from showing up on my completed disc.
Click Done.
Repeat for all your other ProRes clips.
- Text Buttons vs. Graphic Buttons
In this dialog, you can insert Chapter Markers if you wish. You have the option to edit or trim your video clips by sliding the trim markers. If you wish to use graphic buttons, you can select the desired clip frame for each menu button graphic .
Click Done.
I prefer text buttons to the boxy graphic buttons. I think text buttons produce a cleaner, classier look. They also support longer clip titles. The directions below create left-justified text buttons.
- In the Options window at the lower left, set Menu Style to Splash (16×9).
- Click More to open the Disc/Menu/Encoding dialog.
- Disc Setup & Navigation:
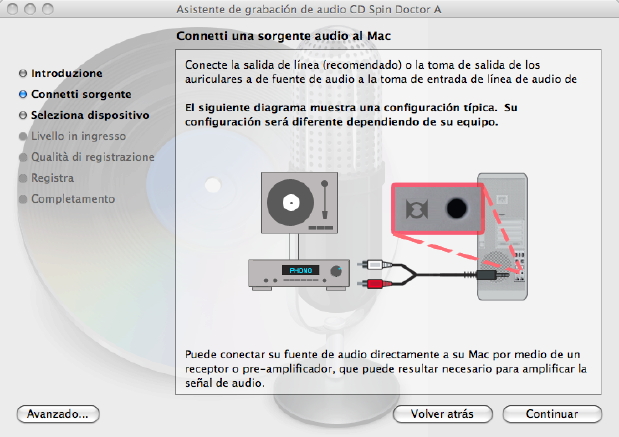
- Type in the Disc Name (replacing “My Movie”). Toast applies this name to the disc or disc image, but it does not appear on the menu.
- Make Navigation choices.
No choice results in returning to main menu after each clip.
Auto-play disc on insert starts with the first clip on disc (bypassing the menu).
Play all items continuously plays all clips in sequence without returning to the menu. - Add additional data content or photos if you wish.
Click OK.
- Menus Tab
- To change the background image, drag your graphic onto the existing image (jpegs & pngs work well).
- Type in a Menu Title name if desired (replacing “My Movie”.) To eliminate Toast’s Menu Title, leave the field blank. Be sure to leave it blank if you drag in an image with a Photoshop generated title (as I have done.)
- Menu Style: Splash (16×9)
- Aspect Ratio: As desired. (Widescreen yields 16×9.)
- Set the number of buttons (1, 2, 4, 6 or Automatic)
(Use Automatic if you have 3, 5 or more than 6 buttons.) - Set the Button Highlight Color & Background Color.
- Select the Text Color.
- Include scene menus for video.
I believe you can set up chapters for scenes within a clip. These will display as numbers (1, 2, 3…) unless setup as scene menus.
Although the individual title buttons on the menu will remain “My Movie”, they will burn to disc displaying the text you chose with the Text Tab. (See p. 3)
Click OK.
- Encoding Tab
Automatic works well with ProRes clips. Many parameters can be set if using Custom. My settings were chosen to maximize the image quality; which also creates the largest files.
Click OK.
- Making a Disc Image
While it’s possible to burn a disc directly with Toast 10, I prefer to create a disc image. This saves all my settings and allows me easily to make additional disc copies whenever I want.
Roxio Toast 16 Titanium
- Select your BD-RE burner at the bottom of the Toast window.
- Select BD-R media at the bottom right of the Toast window.
- Click “Save As Disc Image.”
NOTE: This is a good time to take an extended break. It usually takes Toast quite a while to create a disc image.
- Burning the Disc Image to a disc.
- Click Toast Copy tab at the top left.
- Locate the Image File you just created.
- Select or drag your disk image into the Image File window.
- Select BD-RE burner and choose either BD or DVD at the bottom of the Toast window. Use DVD if the file size is less than 4.7 GB. (This can lower your media cost.)
- Insert either BD-R, BD-RE media, or a DVD-R disc into the BD-RE burner.
- Push the red Burn button.
Larry’s Note: Selecting the DVD option creates an AVCHD disc. This allows you to burn up to 20 minutes of HD video onto standard DVD media, though at a lower bit rate than a traditional Blu-ray Disc. This can be a great option to burn short videos in HD without using a Blu-ray Disc burner. However, an AVCHD DVD still requires a Blu-ray player for playback.
When the burning cycle is completed, you will have a high definition disc that should play on any standard Blu-ray player. It will not play on your Mac unless you install additional 3rd party software.
Toast Titanium 10 Product Key
- Here’s the completed Blu-ray Disc Menu
The title for this menu (Monterey Coast 2011-2012) was created in Photoshop on a background image of jellyfish using the Minon Pro font. The button text was generated in Toast.
Toast Titanium 10
Done.